音声配信アプリ SPOON 初心者向け使い方①
前回の記事では、私が初めてSPOONを使った時のいきさつや、感想そして簡単な機能を解説しました
今回の記事から複数回にわけて、初心者向けのSPOONの使い方を書いていきます
画面の画像をみながら、解説をしていきます
メイン画面の見方
アプリを起動させたら、最初にこちらの画面に移ります
まずは、基本的な見方から解説をしていきます
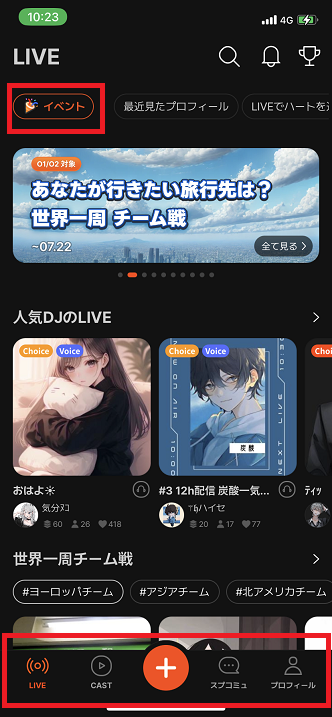
まず、画面下の赤枠で囲んでいる部分を見てください
左側にLIVEとあり、それが赤くなっています
つまり、この画面はLIVEの画面ということです
続いて、上の方の赤枠をみて下さい
イベントが赤く表示されています
つまり、この画面はLIVEのなかの、イベントを表示している、ということになります
各メインメニューの解説
それでは、ここからメインメニューのそれぞれの項目について解説をしていきます
今回の記事ではLIVEについて解説をしていきます
LIVEの参加の仕方
こちらは視聴者参加型です
DJが喋っているなかで、リスナーたちがコメントをしていきます
このLIVEにもいろいろなコーナーがあります
普段からのカテゴリー枠が基本の枠であります
趣味・仕事・など、定番のようなものから
寝落ち、暇つぶしなどまったり聞き流してよいものなど
その人のその時の状況や気分で、番組を選ぶことができます
イベントものなど、特別枠のカテゴリーがでてくることもあります
また、コラボ機能というのもあります
こちらは、一緒にしゃべることができます
LIVEの参加については、別記事でも、機能について解説をしています
LIVE番組の作り方
LIVEは参加をするだけでなく、自分の番組をつくって喋ることもできます
先ほどのメイン画面真ん中の、+マークをタップしてみましょう
自分のLIVE番組を作成することができます
番組を作成するのに、前もった審査などはなにもありません
無料で番組開設できるのでご安心ください
自分のLIVE番組をどのようにしていくか、タイトルとカテゴリーを決めます
この2つが入力の必須となっています
配信の公開範囲を設定します
最初は公開を選べば大丈夫です
むしろこれしか選択できないでしょう
サブスクライバーのみ、はプレミアムの登録者のみの配信となっています
welcome LIVEで配信できるようになるには、DJランクがあり、最初はそのランクをもっていないので、使用することができません
また、公開範囲の選択の下に、配信モードの選択があります
最初は高音質配信となっています
コラボはリスナーの人たちと一緒に話すことができます
これを利用するには、Spoon membership に登録をする必要があります
今回はここの登録まではいきません
ここまでくれば、はじめてのLIVEを配信する準備は出来ました
そして、右下の、配信を始める、をタップするとLIVE配信をスタートすることができます
実際のLIVE
まずは、スマホ画面にむかって電話をする感覚でしゃべってみましょう
マイクの音量をある程度上げておくことを忘れずに
当然、開始したときは、だれもリスナーの人はいません
ここは待ちましょう
意外と10分程で人が来てくれるものです
人がきてくれたら、来てくれたお礼は伝えましょう
ちゃんと、画面越しにしゃべった声は届いていますよ
はじめは、LIVEの要領も分からないと思うので、とにかく思ったことを喋るでよいとおもいます
まとめ
今回は、初心者の方向けにLIVEへの参加の仕方と、自分がLIVEをする場合に分けて解説をした記事をかきました
とにかく、まずは、楽しむことです
楽しんで慣れていきましょう

