PowerDirector 「音」効果の入れ方
今回は音声の入れ方について説明をしていきます
もちろん、動画を撮影した時点で音が入っていたらそのまま動画の音声として使用出来ます
ここでは、もともとある動画に、音、を加えていく事を解説します
音、といっても色々です
自分の声で喋る、ナレーション
テレビ番組でもよく使用される、効果音
動画再生中に流れる、音楽
効果音と音楽は、Powerディレクターに元々機能として入っているものがあり、それを選んで使用する事が出来ます
これらの機能を使いこなすことで、動画の完成度が向上する事でしょう
それでは実際の操作方法を説明していきます
画面下のアイコンで左から4つ目にある、音声をおしましょう
音楽、効果音、ナレーションの3つがあります
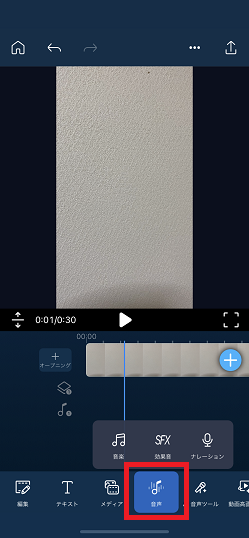
それぞれについて、解説していきます
音楽
音楽を開くとこちらの画面が表示されます

見ての通り沢山のジャンルの曲があります
曲の紹介は別記事であげる予定ですので、そちらを参照ください
曲の選択から、編集までの手順を説明します
①好きなジャンル、例えばR&Bを選択します
②曲のタイトル一覧が表示されます
③タイトル付近を適当に、例えばこの辺をタップします
④すると、このように表示されて、曲が流れて試し聞きできます
注意→当然音量がゼロだと音が流れません
⑤気に入って、動画の最中に流したいと思えば、右にあるダウンロードマークをおしましょう
〇で囲まれた、下向きの↓です
⑥動画の編集画面に、このように新規でラインが表示されます
⑦再生ボタンをおせば、動画とともに音楽も一緒に流れます
この流れは動画であげていますので、ご参照ください
ここまでくると、動画編集の楽しみも出てきますね
音楽の編集や音量の調整などは別途記事をあげていきますので、そちらを参照ください
効果音
これは基本的な操作は先に解説した、音楽の項目と操作が被るので説明は割愛します
ナレーション
自分でしゃべった言葉を動画に入れることもできます
それでは手順を見ていきましょう
①ナレーションを選択したら、このような画面が表示されます

②RECとかかれたこのボタンをおしましょう
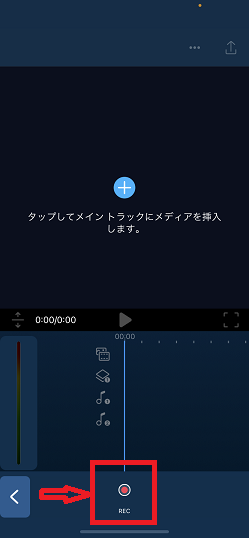
③録音が始まるので、スマホで普段電話で話す様に、マイク部分に口を近づけて、しゃべりましょう
④しゃべり終わったら、再度RECボタンをおせば、録音終了です
⑤動画でしゃべった内容を、再生ボタンを押して確認しましょう
⑥やり直したい時は、こちらの取り直しボタンを押せば再度の録音か可能です
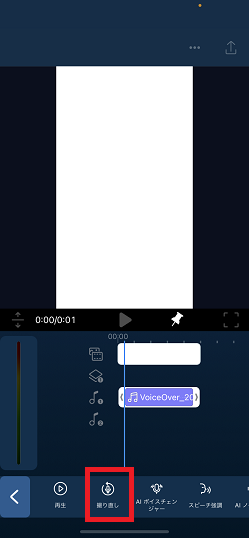
ここまでで、ナレーションの基本的な操作は終了です
次にナレーションの編集について説明をしていきます
AI音声ツール
こちらで表示されているAI音声ツールというのを選択します
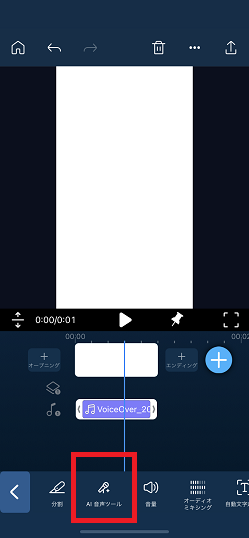
すると、ツールというだけあって、いろいろな音声編集の為のツールが表示されます
以下のような感じです
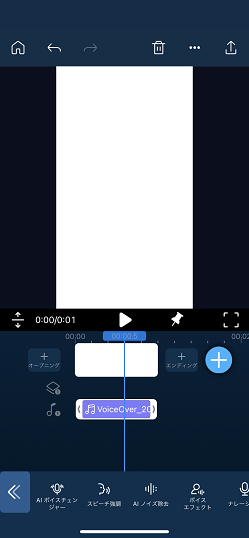
AIボイスチェンジャー、スピーチ強調、AIノイズ除去、ボイスエフェクト
といったツールがあります
AIボイスチェンジャー
今回はAIボイスチェンジャーの紹介をします
自分の声質を変えることが出来ます
女性であれば、男性の声に
男性であれば、女性の声に
動物やロボットをイメージした声質にも変更が出来ます
オーディオミキシング
また、音量の調整をする必要がある場面もあります
そんな時は、オーディオミキシングという機能を使います
画面のこちらから入ります
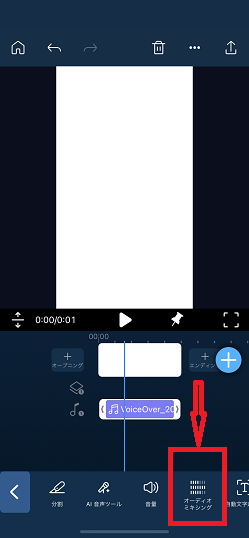
この機能を使う事で、全体の音量を調整する事が出来ます

このように、音量をそれぞれのパートごとに分けて調整を出来ます
一番上のパートは全体の音量
下にあるパートはそれぞれの部分をあらわします
これによって自分好みの音量を調整していくことができます
複数の効果音を組み合わせたいとき
動画に合わせて様々な、音、を組み合わせていくことも、勿論出来ます
背景で流れる音楽、ナレーション、効果音など色々な音声が同時に流れていきます
このような時は、トラック1、トラック2…といった具合に以下の写真のような画面が表示されます
メイン画面では、トラックの順番に上からラインが表示されています
編集したいラインをタップすれば、その音に関して編集をする事が出来ます
それでは今回の記事は以上となります
関連する記事は、以下のリンクをご参照ください

