PowerDirector テキスト入力の操作方法
今回の記事で紹介する内容
テキストの書き方を解説します
テキストというのは、動画中に画面表示される文章の事です
youtubeの動画を再生した時に、よくテロップとして出てくるやつです
当然、これも自分で編集をする事で画面に初めて表示されることになります
今回解説することは、こちらの動画であげています
ブログ記事を参照したい方は以下を読み進めて下さい
テキストの具体的な説明
動画に文章を入れたい時は、テキストを使用します
画面下のアイコンが並んでいるところから、Tと記されたものを押します
下にカタカナで、テキストと記されています
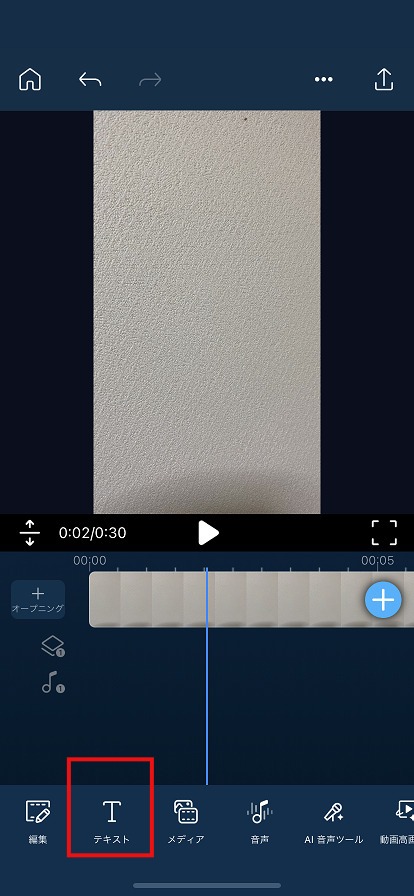
こちらのTをおすとさらに選択項目が出てきて、ここでは一番左側にある、テキストを追加、を選択します
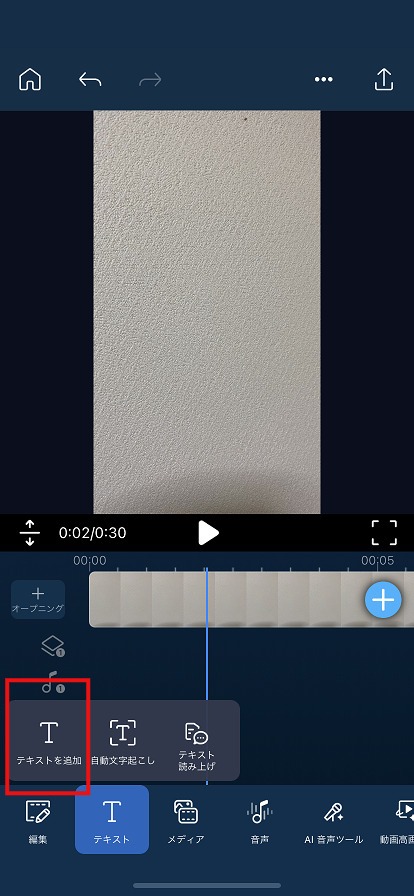
すると、テキストの書体を色々なパターンを選べます
パターンの区分としては、「デフォルト」「雑誌見出し」「バラエティー番組」
そこからさらに右側に色々とあります
どれを選択するかで同じ動画でも印象が変わってきます
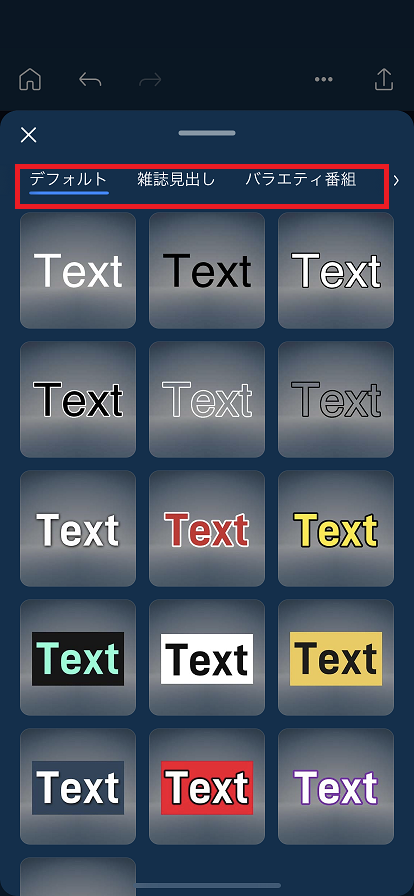
それぞれについて実例で見ていきましょう
デフォルト
その名の通り、最も基本的なテキストとなります
他のと比べ、インパクトは欠けますが、色々な用途に使えるものです
試しにデフォルトの中でもいくつか見てみましょう
まず、ここでは一番基本的なこちらを選択します

すると、動画の画面中心にtextと表示されます
そこをタップします
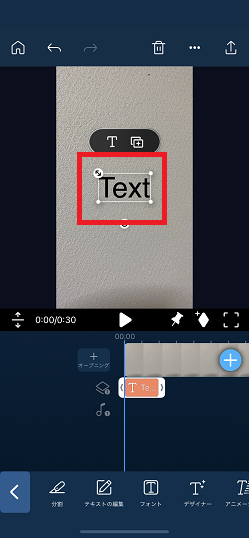
すると、画面下に文字入力の欄が出てくるので、文字をうちます
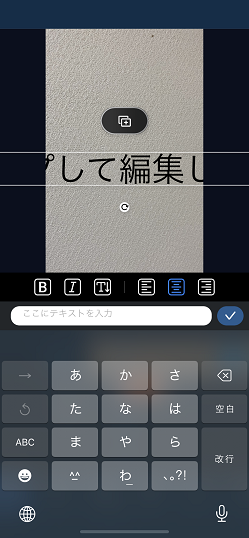
次からは具体的な文字入力についての解説をしていきます
文字入力に関して
文字の書式を自分で決めることも出来ます
上の写真にある通り、「B太字」などの機能も備わっています
画像全体の大きさを変えたいときは、左上にある、斜め↔︎をタップして大きさを変更しましょう
動画内で表示させたい時間を変えたい時は、コマ割りの下にあるラインを選択します
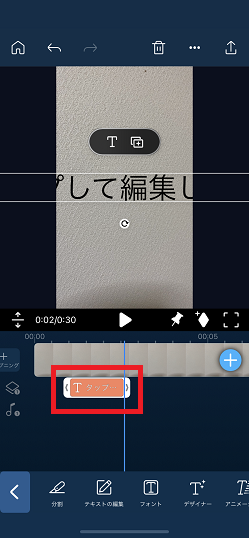
この赤枠で囲んでいるラインが、動画内での文字表示を表します
長さを変えたい時は、まずラインをタップします
すると、全体が白枠で囲われます
上の写真が今その状態です
そこで、伸ばしたい方に向け、ラインの端を押して、そのまま指をズラしていって、長さを延長します
また、画面下のアイコンの集まりですが、テキスト編集の際には表示されているものが変わっています
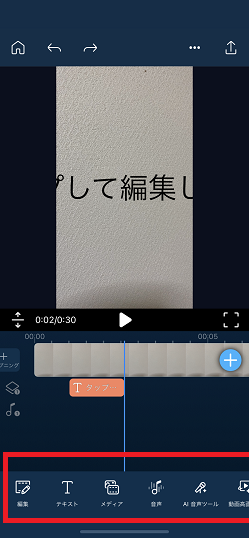
ここから、画面中心の文字もしくは、ラインを押すと赤枠の部分がこのように変化します
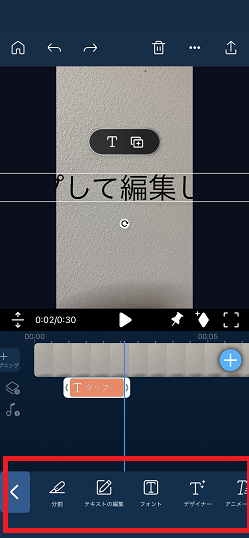
テキスト専用の編集アイコンが並んだ状態です
なお、テキスト編集専用のブログ記事は別途あげていくので、そちらの参照をお願いします
雑誌見出し
次に、「雑誌見出し」、でテキスト編集をしてみましょう
今回は例としてこちらを選択します
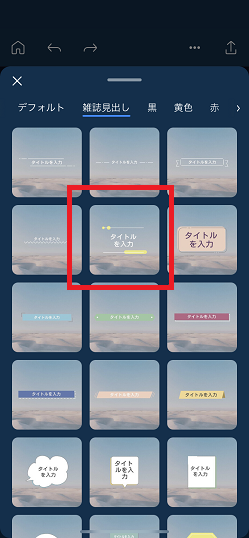
試しに文字入力をしてみましょう
実際に打った文字を再生して、確かめてみましょう
ちなみに再生する時は、打った文字だけを確かめてみたい時は、テキストのラインが白枠で囲われている状態で再生ボタンをおします
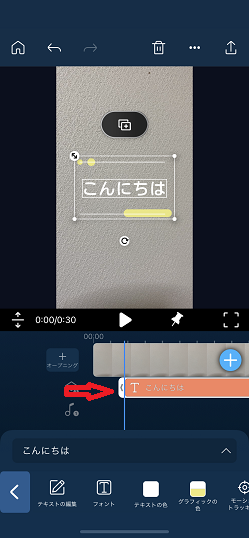
テキストの再生の始まる前段階から再生内容を確かめて見たい時は、画面空欄部分をタップします
すると、ラインがこのように白枠のとれた形状になります
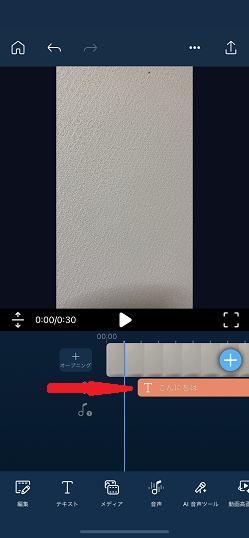
そこで再生をおすと、テキストが前からどのように繋がっているか確かめることができます
終わりに
今回のブログ記事での紹介は以上となります
テキスト使用して初めて編集する人向けの記事として、一連の流れを紹介しました
テキストの機能はまだたくさんあります
個別記事は上あげていきますので、ご参照ください

