PowerDirector 作成した動画の調整方法
coffeetime1021
今回は動画編集というよりは、作成した動画自体の調整について説明をしていきます
全体調整のためのアイコンも画面下に表示されていますので、ひとつひとつ紹介していきます
調整
調整のアイコンから、全体の編集項目をいろいろ選べます
以下のアイコンをタップしましょう
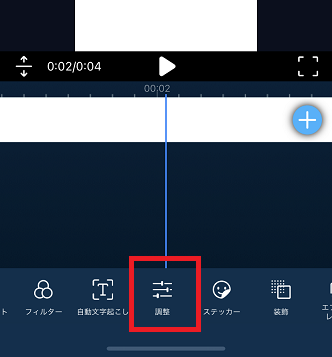
すると、次の選択が表示されます
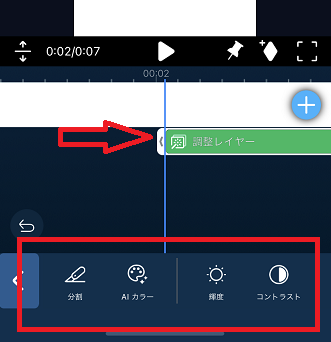
赤枠で囲んだ部分が、調整の項目で、その調整がかかった部分が
赤→の調整レイヤーとして表示されます
以下のように多数の機能があります
①AIカラー
②輝度
③コントラスト
④彩度
⑤色相
⑥色温度
⑦色かぶり
⑧シャープネス
これらの機能を使用する事で、動画に、色合い、が増します
縦横比
動画の縦と横の比率です
実際の写真を見比べてみると、このような違いになります
比率には、それぞれ向いてる分野があります
動画高画質化
こちらのアイコンの項目を操作することで、より動画を高い完成度で仕上げる事ができます
①映像ノイズ除去
②フレーム補完
③手ぶれ補正
④AIカラー
速度
動画の速度調整をする事も出来ます
まず、編集、をタップしましょう
そして、右側にスクロールすれば、速度、はあるのでタップしましょう
この速度機能は、動画の時は表示されませんが、画像では表示はされません
画像に速度の概念がないためです
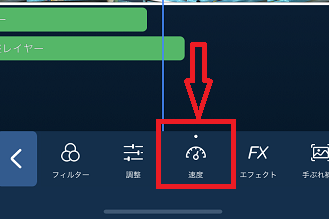
それでは、速度、の機能をそれぞれ説明していきましょう
速度をタップしたら、以下の画面が表示されます
それぞれの扱いについてみていきましょう
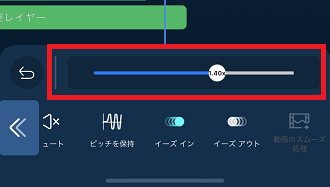
機能の紹介
①赤枠で囲んだ横移動のレバー
こちらを使用する事で、動画の速度を変える事が出来ます
②ピッチを保持
一定に保持します
③イーズイン
速度を徐々に早くします
④イーズアウト
速度を徐々に遅くします
これらの機能を使うことで動画速度を調整していくことができます
関連する記事は以下のリンクをご参照ください
ABOUT ME

