PowerDirector 編集する動画の設定方法
動画編集ソフトPower Director の iphone での基本的な操作を解説していきます
今回はすでに、iphoneに同ソフトをインストール済みで、初期設定が完了していることを
前提にすすめていきます
初期設定などについては、別途記事をあげていく予定なので、そちらを参照ください
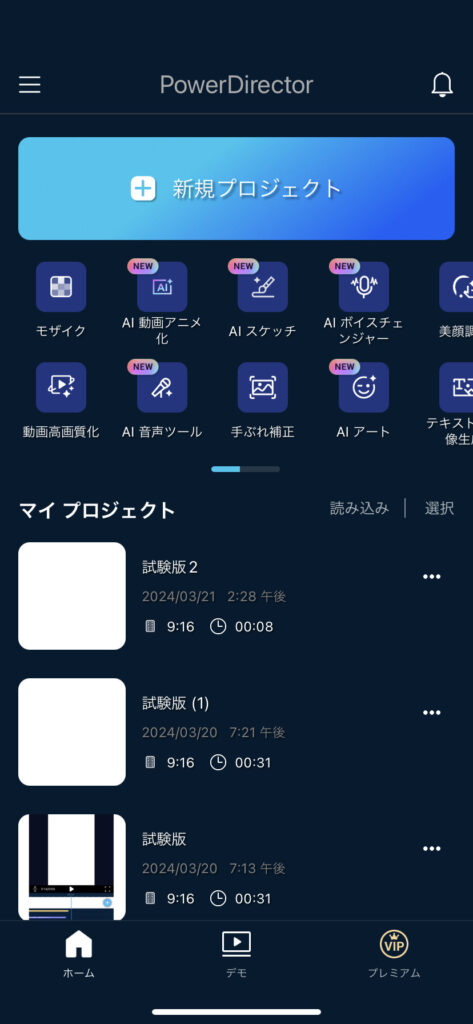
まず、画面を開いたら上部にある「新規プロジェクト」を押します
メディアの追加 では、「動画」「画像」「カラーボード」「AI画像」を選択することができます
どういう意味かというと、動画編集をする際の背景画面のベースにどの画面を使用するか、という事です
具体的に説明しましょう
まず、一番使用頻度が多いであろう「動画」を使用した場合を代表例で説明します
動画とはiphone上で保存されている、動画ファイルを用います
使用したい動画ファイルを選択します
今回は動画を一つだけ選択をします
2つ以上選択して編集する方法もありますので、そちらは別途記事を上げる予定です
選択した動画を確認して、「次へ」を押します
最初の動画編集画面の様子がこちらです
メイン画面の操作方法
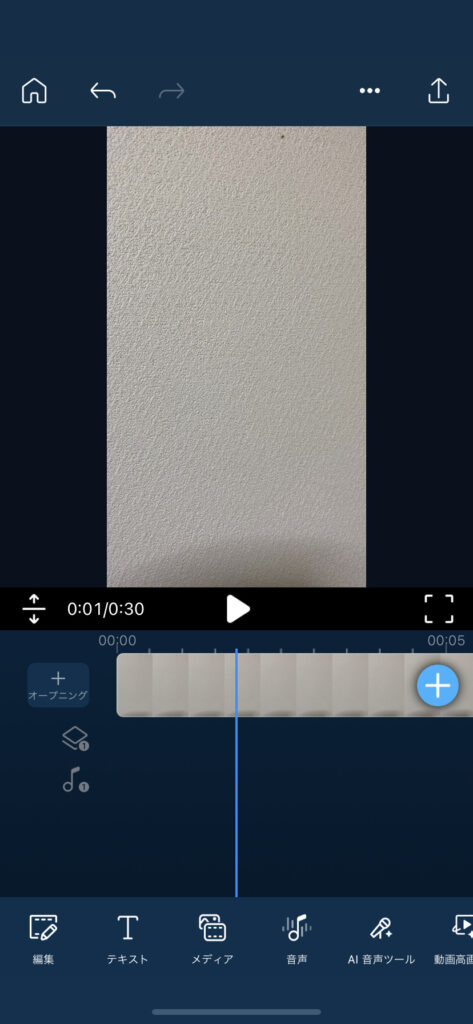
画面中央の帯のようなものが、動画のコマ割りでみたものです
写真では見ずらいが、端は00.05と表記されています
つまり、帯の端から端までは約5秒間の長さということです
その帯を貫くように青い線があります
その青線部分のコマが画面中心部分に表示されています
画面下にはアイコンが並んでいます
これらで動画の編集を行っていきます
一つ一つについて説明をすると、とても長くなるのでここでは割愛します
別途、記事はあげていきます
ちなみに画面上の左のホームマークで、最初の画面に戻ります
動画作成前の段取り① 必要な動画の長さにする
まず、編集をする動画が画面に表示されたら、不要な部分を捨てていきましょう
というのも、必要な部分は動画全体の一部なのに、全てを編集することはないからです
もちろん、動画のすべてを編集するのであれば、この作業は必要ありません
手順としては
①まず動画の全体の中で必要な部分を決める
②不要となる境目に青い線をもってくる
③画面下の一番左のアイコンの「編集」をおす
すると、編集に含まれるアイコンが新たに表示される
④画面下の「分割」をおす
分割をおすと、青線の境に左右に別れる
⑤帯の右か左か、いらない方を選択すると、帯が白い太枠で囲まれる
⑥画面上の「ゴミ箱」をおす
⑦不要な部分が削除される
動画作成前の段取り② 動画コマ割り長さの調整
まずこちらに表示されている画面の、基本的な操作を説明します
テロップの帯のようなものがありますが、こちらが動画をコマ割りしたものとなります
帯の上に表示されている数字がこの画像の例だと端から端までが2秒間となります
あまり短いと、再生をしたときに確認がやりずらくなるので、オススメなのは
端から端までが10秒間にすることです
画面の操作は、スマホ操作のピンチ操作をします
こちらの画面の帯のしたら空欄部分に親指と人差し指をあてて、少しクッと押さえましょう
ピンチイン・ピンチアウトという操作をします
コマの秒数を縮めたい場合は、ピンチインで親指と人差し指の間隔を狭める
逆に広げたい場合は、ピンチアウトで指の間隔を広げる
この作業をする際の動画を載せていますので、ご参照下さい
まとめ
ここまでで、動画編集前の基本的な設定は終わりです
次回は、文字入力をはじめとした記事をあげていきます
なお、同様の操作方法に関する記事は下記のリンクをご参照ください

